接上一篇 VLC Media Player 串流播放教學文章提到,當完成選定原始影片源如 DVD 影碟、影片檔案或擷取裝置後,按下在視窗右下方一個以向下箭號標記的下拉按鈕,選 "串流" 跳至下一個視窗介面。在該新視窗按 "下一頁" 按鈕:

在下一個視窗介面中 "Destinations" 下:

選 "Display Locally",讓串流播放時本機同時可看到串流中的影像。
在 "New Destination" 下拉選單中選 "HTTP",然後按下 "增加" 按鈕,介面之後便會打開一新增活頁格。

在該新增的活頁格中如上圖般輸入本機的 IP 位址 (本例子為 192.168.1.100);連接埠 8080 可保留不變。
在轉碼選項下:
選 "Activate Transcoding"。
在 "Profile" 欄按下拉按鈕可看到數個預設的 transcoding profile。這些 Profile 是用來設定 VLC 如何對影片進行壓縮及編碼,使影片在不同的網絡頻寬下能流暢地傳輸,並將原始影像再編碼成能為特定客戶端播放程式所能接受的影片格式。因為這些現成的 profile 都不太適合我的需要,所以我決定自建數個我常用的 Profile。
在欄位最右端按下一 "列表圖示" 的按鈕新增一個 Profile:

在新彈出視窗中先任意填上一個 "Profile Name";
在 "Encapsulation" 活頁格中選 ASF/ WMV;
按 "視訊編碼器" 活頁格:

如上圖般選 "視訊";
不選 "Keep Original video track";
編碼器選 "WMV2";
越高位元率編碼後的影像便越清晰,位元率太低的話影像便會不穩定及起格。但高位元率亦需較高網絡頻寬去傳輸,如果使用高於網絡頻寬所能容納的位元率對影像編碼,串流客戶端播放影片時便要時常停頓等候緩衝下載。如果在內聯網 (如在家中以路由器連接的兩台電腦) 傳輸串流影像時我會將位元率定在 3200 kb/s 左右。從我家中以香X寬頻 bX25 傳輸串流到網外的單一客戶端的話使用 1000 kb/s 左右亦能流暢地播放串流。當位元率下降到 200 kb/s 以下時影像質素便開始差到不太能接受的程度了;
Frame Rate 我通常會定在 25 - 30 fps;
縮放、寬度及高度跟位元率一般,設定要對影像質素跟有限網絡頻寬作出平衡。從不同原始媒體如 ViewCam、Video Capure Card 等所擷取影像的解像度各有不同,考慮到網絡頻寬的限制,通常編碼的解像度應比原始影像的解像度為低。以今次我所串流的 DVD 為例,原始 DVD 的解像度為 853 px X 480 px,如果在內聯網播放的話我通常會將縮放定為 1 (不用輸入高度和寬度),如果要將串流輸出網外,因應我計畫同時要跟多少個客戶端分享串流,通常我會將解像度定為 640 px X 360 px 或更低的 320 px X 180 px。另外亦要一提,有時我嘗試將縮放定為 0.5 (不輸入高度和寬度) 以縮少影像時,編碼後的串流影像會變成不合比例,因此如果要將原始影像以 1:1 以外的比例編碼的話,我會比較建議自訂高度和寬度;
完成輸入後再按 "音訊編碼器" 活頁格:

如上圖般選 "音訊";
不選 "Keep Original audio track";
編碼器為 "WMA2";
我耳朵不太靈光,因此對音色要求不高,"位元率" 定在 64 kb/s 已足夠。以我個人表準,192 kb/s 以上我已聽不出音質上的改變。"頻道" 定為 2,"Sample Rate" 定在最低的 11250 已足夠;
完成輸入後再按 "字幕" 活頁格:
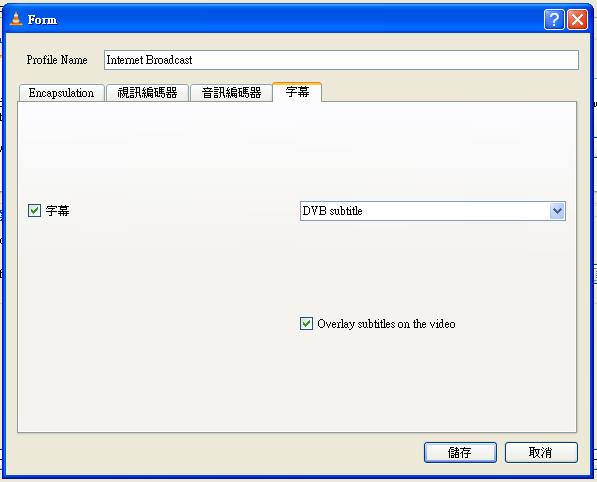
如上圖般選 "字幕";
下拉輸入欄選 "DVB subtitile";
選 "Overlay subtitiles on the video";
這樣如果 DVD 片源中有字幕的話字幕便能在串流中顯示出來了。
完成所有設定後按 "儲存" 按鈕,在 Profile 下拉輸入格便會找到剛新增的 Profile。選取 Profile 後按右邊的 "工具圖示" 按鈕可修改該選取的 Profile,按 "交叉圖示" 按鈕可刪除該選定 Profile。

選好適合的 Profile 以後便可按 "串流" 按鈕完成整個設定開始播放串流。又或者可按 "下一頁" 按鈕檢查 Option 視窗如上圖般沒選取任何選項,確定沒問題後按 "串流" 按鈕開始播放串流。

如果你是第一次播放串流的話,Windows 作業系統會如上圖般彈出一個視窗詢問是否解除Windows 防火牆對 VLC Media Player 的封鎖,此時你要按 "解除封鎖" 按鈕,這樣其他客戶端才能找到你所播放的串流。

這個解除封鎖畫面其實是讓 Windows 作業系統在 Windows 防火牆內記下 VLC Media Player 為一例外程式。你可試試在桌面視窗上按 開始 => 控制台 => 找到並雙擊 "網絡連線" 圖示,在彈出視窗中右按 "區域連線",選 "內容",在彈出的 "區域連線" 視窗內如上圖般按 "進階" 活頁格,再按 "設定值" 按鈕,在下一個 "Windows 防火牆" 視窗中按 "例外" 活頁格,在 "程式和服務" 欄中便會看到防火牆的例外程式列表;"VLC media player" 這個程式項必需要如上圖般在 "已選取" 的狀態下才能讓其他客戶端電腦找到本機伺服端電腦下載串流。
當完成以上所有步驟之後,電腦畫面上的 VLC Media Player 介面應該已開始播放編碼後的影像音樂了。在下一篇教學中我再跟各位說明如何在不同的客戶端電腦下載及播放現正在伺服端 PC 上播放的影音串流。

在下一個視窗介面中 "Destinations" 下:

選 "Display Locally",讓串流播放時本機同時可看到串流中的影像。
在 "New Destination" 下拉選單中選 "HTTP",然後按下 "增加" 按鈕,介面之後便會打開一新增活頁格。

在該新增的活頁格中如上圖般輸入本機的 IP 位址 (本例子為 192.168.1.100);連接埠 8080 可保留不變。
在轉碼選項下:
選 "Activate Transcoding"。
在 "Profile" 欄按下拉按鈕可看到數個預設的 transcoding profile。這些 Profile 是用來設定 VLC 如何對影片進行壓縮及編碼,使影片在不同的網絡頻寬下能流暢地傳輸,並將原始影像再編碼成能為特定客戶端播放程式所能接受的影片格式。因為這些現成的 profile 都不太適合我的需要,所以我決定自建數個我常用的 Profile。
在欄位最右端按下一 "列表圖示" 的按鈕新增一個 Profile:

在新彈出視窗中先任意填上一個 "Profile Name";
在 "Encapsulation" 活頁格中選 ASF/ WMV;
按 "視訊編碼器" 活頁格:

如上圖般選 "視訊";
不選 "Keep Original video track";
編碼器選 "WMV2";
越高位元率編碼後的影像便越清晰,位元率太低的話影像便會不穩定及起格。但高位元率亦需較高網絡頻寬去傳輸,如果使用高於網絡頻寬所能容納的位元率對影像編碼,串流客戶端播放影片時便要時常停頓等候緩衝下載。如果在內聯網 (如在家中以路由器連接的兩台電腦) 傳輸串流影像時我會將位元率定在 3200 kb/s 左右。從我家中以香X寬頻 bX25 傳輸串流到網外的單一客戶端的話使用 1000 kb/s 左右亦能流暢地播放串流。當位元率下降到 200 kb/s 以下時影像質素便開始差到不太能接受的程度了;
Frame Rate 我通常會定在 25 - 30 fps;
縮放、寬度及高度跟位元率一般,設定要對影像質素跟有限網絡頻寬作出平衡。從不同原始媒體如 ViewCam、Video Capure Card 等所擷取影像的解像度各有不同,考慮到網絡頻寬的限制,通常編碼的解像度應比原始影像的解像度為低。以今次我所串流的 DVD 為例,原始 DVD 的解像度為 853 px X 480 px,如果在內聯網播放的話我通常會將縮放定為 1 (不用輸入高度和寬度),如果要將串流輸出網外,因應我計畫同時要跟多少個客戶端分享串流,通常我會將解像度定為 640 px X 360 px 或更低的 320 px X 180 px。另外亦要一提,有時我嘗試將縮放定為 0.5 (不輸入高度和寬度) 以縮少影像時,編碼後的串流影像會變成不合比例,因此如果要將原始影像以 1:1 以外的比例編碼的話,我會比較建議自訂高度和寬度;
完成輸入後再按 "音訊編碼器" 活頁格:

如上圖般選 "音訊";
不選 "Keep Original audio track";
編碼器為 "WMA2";
我耳朵不太靈光,因此對音色要求不高,"位元率" 定在 64 kb/s 已足夠。以我個人表準,192 kb/s 以上我已聽不出音質上的改變。"頻道" 定為 2,"Sample Rate" 定在最低的 11250 已足夠;
完成輸入後再按 "字幕" 活頁格:
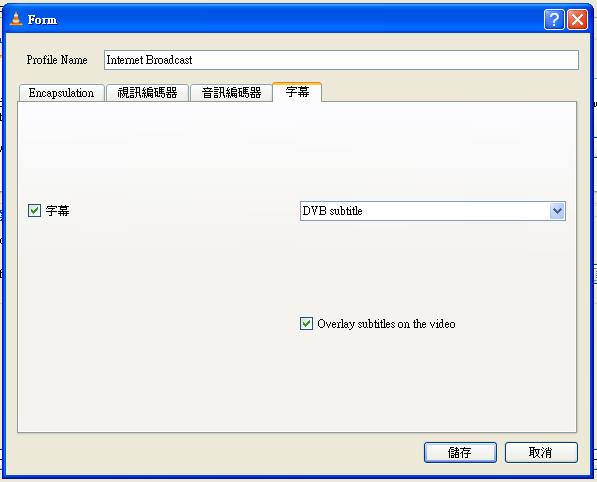
如上圖般選 "字幕";
下拉輸入欄選 "DVB subtitile";
選 "Overlay subtitiles on the video";
這樣如果 DVD 片源中有字幕的話字幕便能在串流中顯示出來了。
完成所有設定後按 "儲存" 按鈕,在 Profile 下拉輸入格便會找到剛新增的 Profile。選取 Profile 後按右邊的 "工具圖示" 按鈕可修改該選取的 Profile,按 "交叉圖示" 按鈕可刪除該選定 Profile。

選好適合的 Profile 以後便可按 "串流" 按鈕完成整個設定開始播放串流。又或者可按 "下一頁" 按鈕檢查 Option 視窗如上圖般沒選取任何選項,確定沒問題後按 "串流" 按鈕開始播放串流。

如果你是第一次播放串流的話,Windows 作業系統會如上圖般彈出一個視窗詢問是否解除Windows 防火牆對 VLC Media Player 的封鎖,此時你要按 "解除封鎖" 按鈕,這樣其他客戶端才能找到你所播放的串流。

這個解除封鎖畫面其實是讓 Windows 作業系統在 Windows 防火牆內記下 VLC Media Player 為一例外程式。你可試試在桌面視窗上按 開始 => 控制台 => 找到並雙擊 "網絡連線" 圖示,在彈出視窗中右按 "區域連線",選 "內容",在彈出的 "區域連線" 視窗內如上圖般按 "進階" 活頁格,再按 "設定值" 按鈕,在下一個 "Windows 防火牆" 視窗中按 "例外" 活頁格,在 "程式和服務" 欄中便會看到防火牆的例外程式列表;"VLC media player" 這個程式項必需要如上圖般在 "已選取" 的狀態下才能讓其他客戶端電腦找到本機伺服端電腦下載串流。
當完成以上所有步驟之後,電腦畫面上的 VLC Media Player 介面應該已開始播放編碼後的影像音樂了。在下一篇教學中我再跟各位說明如何在不同的客戶端電腦下載及播放現正在伺服端 PC 上播放的影音串流。

留言
發佈留言