早幾天身邊一位朋友家中添置了一台 Netbook,找我幫忙到他家中安裝無線網絡。因為那台 Netbook 並沒有附設 DVD 碟機,當時我便忽然想到有沒有辦法使用那台 Netbook,經無線網絡直接播放桌上電腦碟機內的 DVD 電影碟呢?

其實之前在腦中亦不時會閃過類似的念頭;例如在一個天寒地凍的晚上會想到有沒有辦法可以捲在暖暖的被窩,用手機觀看手上未看完的 DVD 電影碟;或者透過電腦的麥克風收音,透過網上串流成立小型網上電台;又或者經 Video Capture Card 擷取心愛的電視節目影像,在網上一邊跟三五知己分享一邊用 MSN 交流 (~ ~這個好像有點不合法);但一直提不起勁認真上網找個 Video Streaming Server 軟件測試。今次不知那來的勁兒,在朋友家中上網找到這個 VLC Media Player 看來相當可行,回家後便認真上網找資料看看這個 Freeware 是如何操作,可惜一直找不着很完整的操作手冊。之後惟有自己花點功夫對着軟件介面左碰右撞,終於找到一些操作這個軟件的曉門,今次便在這裏分享使用這個軟件架設多媒體 Streaming Server 的一點心得。
~這個好像有點不合法);但一直提不起勁認真上網找個 Video Streaming Server 軟件測試。今次不知那來的勁兒,在朋友家中上網找到這個 VLC Media Player 看來相當可行,回家後便認真上網找資料看看這個 Freeware 是如何操作,可惜一直找不着很完整的操作手冊。之後惟有自己花點功夫對着軟件介面左碰右撞,終於找到一些操作這個軟件的曉門,今次便在這裏分享使用這個軟件架設多媒體 Streaming Server 的一點心得。
首先各位可到 VideoLan 的 官方網站 下載及安裝 VLC Media Player 的 Windows Binaries,下載網頁為 http://www.videolan.org/vlc/download-windows.html。
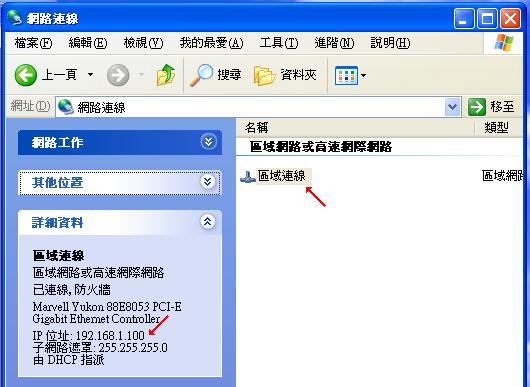
因為之後要從安裝了 VLC Media Player 的電腦分享 Streaming 串流,因此你亦需要知道這台安裝了 VLC Media Player 的電腦的 IP 位址。你可在電腦桌面上按 開始 => 控制台,找到 "網絡連線" 圖示,雙按打開新視窗,在視窗中單按選擇 "區域連線" 圖示,之後你便可在視窗左下方如上圖的 "詳細資料" 欄中找到電腦的 IP 位址。今次例子中我在一台桌面 PC 上安裝了VLC Media Player,這台 PC 的 IP 位址為 192.168.1.100。
接着開啟 VLC Media Player,在上方 Menu Bar => "媒體" 選單下你會看見開啟不同媒體的選單。以下分別講述如何開啟三類主要的媒體:開啟檔案、開啟擷取裝置、和開啟 DVD 影碟。
1. 開啟檔案
在 VLC Media Player 選 媒體 => Advanced Open File,在彈出如下圖視窗中 "File Selection" 欄中按 "Add..." 按鈕,再在彈出視窗中選取電腦內一個多媒體檔案,例如 avi、rmvb 電影,mp3 音樂檔等。之後在 "File Selection" 欄中便會看到所選取的檔案出現在下方的列表中。完成後便可按下在視窗右下方一個以向下箭號標記的下拉按鈕,選 "串流" 跳至下一個視窗介面。
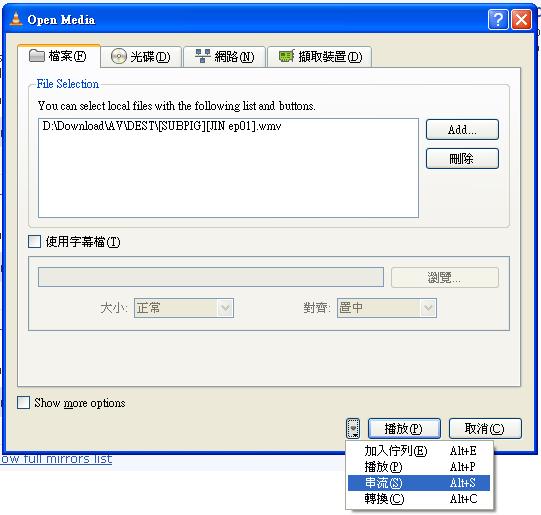
2. 開啟擷取裝置
在 VLC Media Player 選 媒體 => 開啟擷取裝置,如下圖在彈出視窗中可選擇不同擷取摸式中可找到的擷取裝置。一般常用的擷取裝置包括例如從 Video Capture Card 擷取電視或攝錄機影像串流到其他電腦客戶端分享、從 ViewCam 擷取拍攝影像作網上現場真人騷直播 (~ ~如果你有這樣的興趣的話),或從麥克風擷取音效玩網上電台直播等。
~如果你有這樣的興趣的話),或從麥克風擷取音效玩網上電台直播等。
在本例子中,我選擇了 "DirectShow" 為擷取摸式,在這摸式下我可以選用電腦的 ViewCam 為視訊裝置,電腦內置的麥克風為音訊裝置。完成後便可按下在視窗右下方一個以向下箭號標記的下拉按鈕,選 "串流" 跳至下一個視窗介面。
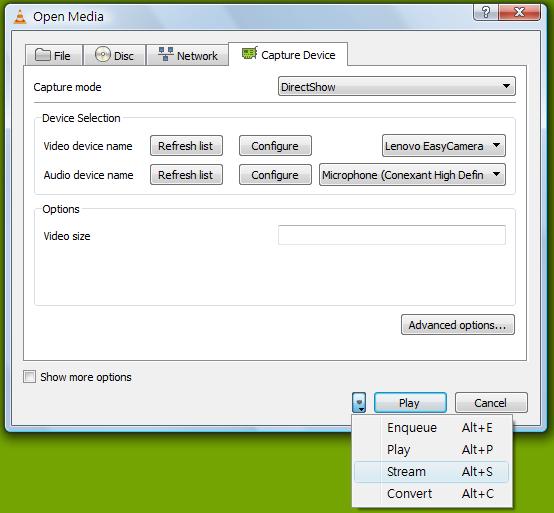
3. 開啟 DVD 影碟
開啟 DVD 影碟會比較複雜。因為在一張 DVD 影碟中會包含不同的標題章節如影片本身、選單片頭、預告片、製作花絮等;現今大多數 DVD 影碟亦會提供多國語文的字幕及音訊軌;建立串流之前便先得找出影片放在 DVD 中的那個標題,及選定串流時所播放的語言軌及字幕。
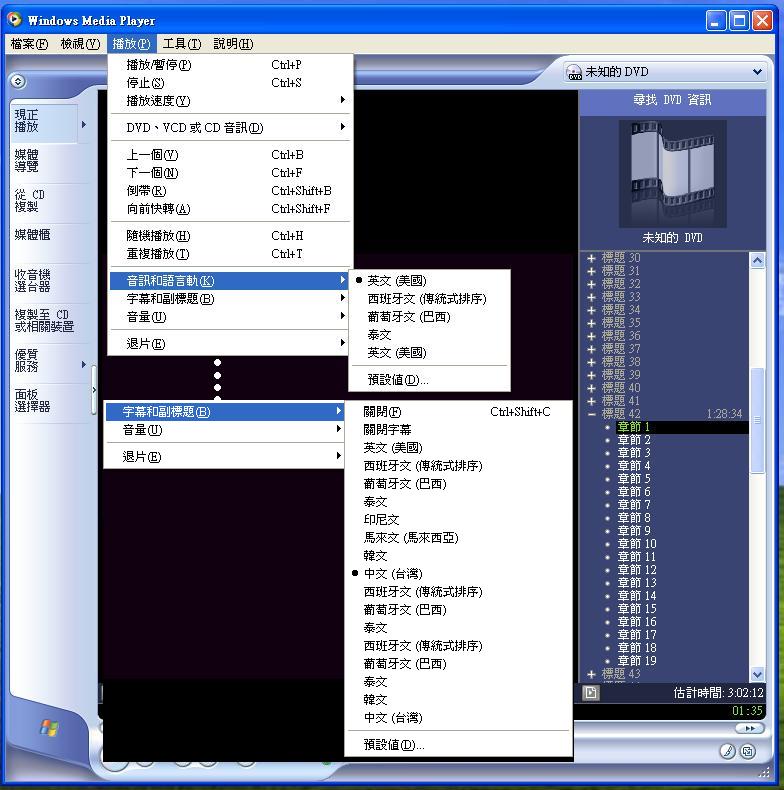
Windows Media Player 提供了很方便的介面可以用來找出這些資訊。先用 Windows Media Player 載入及播放 DVD 影碟。就像平常欣賞 DVD 影碟一樣,先待 DVD 中的片頭及版權條款播放完畢,跳過所有預告片段,直至電腦開始播放主影片時按下暫停按鈕,在 Media Player 的右邊介面可以看到如上圖般的標題及章節清單。 如果在你的 Media Player 介面中沒有這個清單,你可在上方的 Menu Bar 中選 檢視 => 現正播放選項 => 顯示播放清單,讓這個清單顯示出來。通常主影片會分開十數個章節放在 DVD 的某一個特定標題之中;你先要記下現正播放的影片停留在那個標題號碼之下;在以上例子中我所需串流的是 DVD 中的 42 號標題。
之後便要找出所需串流的語音軌及字幕了。在 Media Player 上方的 Menu Bar 中選 播放 => 音訊和語言軌,便能看到該 DVD 所包含的所有語言軌。這些語言軌的篇號是從上到下由零開始數起的。以上圖中的 DVD 為例,第 0 號語言軌是美國英文、1 號是西班牙文、2 號是葡萄牙文、3 號是泰文、如此類推;找字幕亦是差不多的做法;先選 播放 => 字幕和副標題,便會看到 DVD 所包含的所有字幕清單。像之前數語言軌一樣,從上到下由零開始數起,第 0 號是美國英文、1 號是西班牙文、2 號是葡萄牙文、3 號是泰文 ... 7 號是台灣中文。在今次例子中我希望播放的串流是英語對白中文字幕,所以我先記下所需的 0 號英語音軌及 7 號的中文字幕。
之後便可關掉 Windows Media Player 及打開 VLC Media Player。在 VLC Media Player 選 媒體 => 開啟光碟,在光碟選擇下:

選 "DVD";
不選 "無 DVD 選單";
"光碟裝置" 中選取光碟機的 Drive Letter;
在開始位置下:
"標題" 中輸入之前記下的標題號碼,在本例子中的標題號碼是 42 號;
如果希望播放整條主影片的話,"章節" 號便需輸入 0。這樣做的話串流便會從章節 1 開始播放直至最尾章節完結。你可在播放中途在 VLC 播放程式的介面中拉動滑杆任意跳至影片中段的任何章節時間;
如果在 "章節" 欄中輸入 0 以外其他的特定章節,串流便只會播放該單一的特定章節,章節播放完畢串流便會停此,程式不會自動跳至下一個章節;
在音訊與字幕下:
輸入之前記下的語音軌及字幕軌號碼。在本例子中英語音軌為 0 號,中文字幕軌為 7 號。如果在這兩欄中輸入 -1 便代表使用預設值。一般英語電影 DVD 多數預設英語對白及沒有字幕。
不論你所開啟的媒體是檔案、DVD 影碟或是擷取裝置,選定媒體及完成所有輸入設定後便可按下在視窗右下方一個以向下箭號標記的下拉按鈕,選 "串流" 跳至下一個視窗介面。在下一篇教學中我再跟各位說明如何設定串流的編碼。
其實之前在腦中亦不時會閃過類似的念頭;例如在一個天寒地凍的晚上會想到有沒有辦法可以捲在暖暖的被窩,用手機觀看手上未看完的 DVD 電影碟;或者透過電腦的麥克風收音,透過網上串流成立小型網上電台;又或者經 Video Capture Card 擷取心愛的電視節目影像,在網上一邊跟三五知己分享一邊用 MSN 交流 (~
首先各位可到 VideoLan 的 官方網站 下載及安裝 VLC Media Player 的 Windows Binaries,下載網頁為 http://www.videolan.org/vlc/download-windows.html。
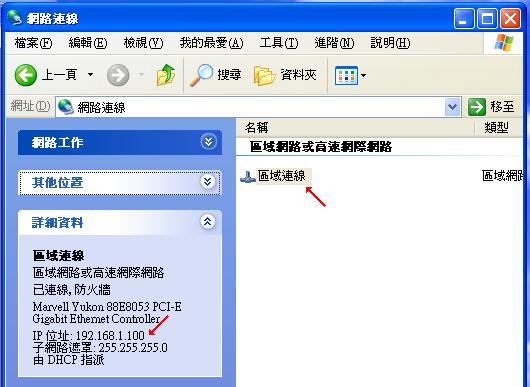
因為之後要從安裝了 VLC Media Player 的電腦分享 Streaming 串流,因此你亦需要知道這台安裝了 VLC Media Player 的電腦的 IP 位址。你可在電腦桌面上按 開始 => 控制台,找到 "網絡連線" 圖示,雙按打開新視窗,在視窗中單按選擇 "區域連線" 圖示,之後你便可在視窗左下方如上圖的 "詳細資料" 欄中找到電腦的 IP 位址。今次例子中我在一台桌面 PC 上安裝了VLC Media Player,這台 PC 的 IP 位址為 192.168.1.100。
接着開啟 VLC Media Player,在上方 Menu Bar => "媒體" 選單下你會看見開啟不同媒體的選單。以下分別講述如何開啟三類主要的媒體:開啟檔案、開啟擷取裝置、和開啟 DVD 影碟。
1. 開啟檔案
在 VLC Media Player 選 媒體 => Advanced Open File,在彈出如下圖視窗中 "File Selection" 欄中按 "Add..." 按鈕,再在彈出視窗中選取電腦內一個多媒體檔案,例如 avi、rmvb 電影,mp3 音樂檔等。之後在 "File Selection" 欄中便會看到所選取的檔案出現在下方的列表中。完成後便可按下在視窗右下方一個以向下箭號標記的下拉按鈕,選 "串流" 跳至下一個視窗介面。
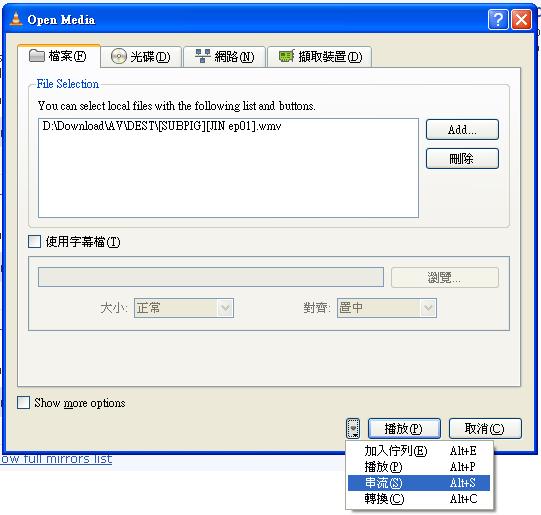
2. 開啟擷取裝置
在 VLC Media Player 選 媒體 => 開啟擷取裝置,如下圖在彈出視窗中可選擇不同擷取摸式中可找到的擷取裝置。一般常用的擷取裝置包括例如從 Video Capture Card 擷取電視或攝錄機影像串流到其他電腦客戶端分享、從 ViewCam 擷取拍攝影像作網上現場真人騷直播 (~
在本例子中,我選擇了 "DirectShow" 為擷取摸式,在這摸式下我可以選用電腦的 ViewCam 為視訊裝置,電腦內置的麥克風為音訊裝置。完成後便可按下在視窗右下方一個以向下箭號標記的下拉按鈕,選 "串流" 跳至下一個視窗介面。
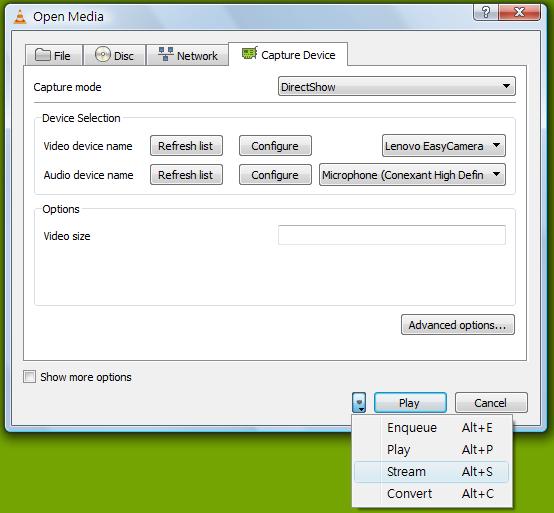
3. 開啟 DVD 影碟
開啟 DVD 影碟會比較複雜。因為在一張 DVD 影碟中會包含不同的標題章節如影片本身、選單片頭、預告片、製作花絮等;現今大多數 DVD 影碟亦會提供多國語文的字幕及音訊軌;建立串流之前便先得找出影片放在 DVD 中的那個標題,及選定串流時所播放的語言軌及字幕。
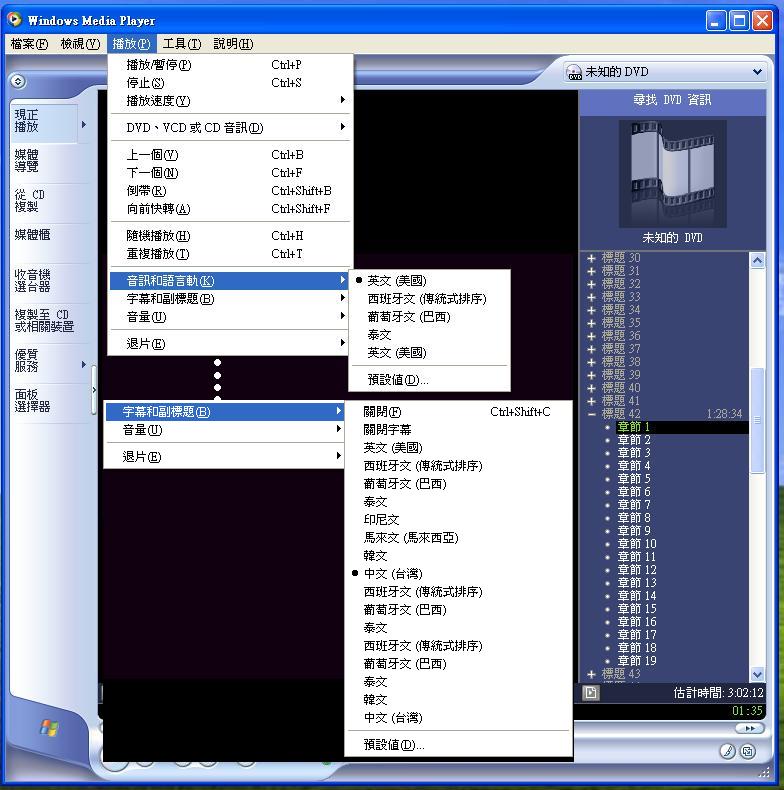
Windows Media Player 提供了很方便的介面可以用來找出這些資訊。先用 Windows Media Player 載入及播放 DVD 影碟。就像平常欣賞 DVD 影碟一樣,先待 DVD 中的片頭及版權條款播放完畢,跳過所有預告片段,直至電腦開始播放主影片時按下暫停按鈕,在 Media Player 的右邊介面可以看到如上圖般的標題及章節清單。 如果在你的 Media Player 介面中沒有這個清單,你可在上方的 Menu Bar 中選 檢視 => 現正播放選項 => 顯示播放清單,讓這個清單顯示出來。通常主影片會分開十數個章節放在 DVD 的某一個特定標題之中;你先要記下現正播放的影片停留在那個標題號碼之下;在以上例子中我所需串流的是 DVD 中的 42 號標題。
之後便要找出所需串流的語音軌及字幕了。在 Media Player 上方的 Menu Bar 中選 播放 => 音訊和語言軌,便能看到該 DVD 所包含的所有語言軌。這些語言軌的篇號是從上到下由零開始數起的。以上圖中的 DVD 為例,第 0 號語言軌是美國英文、1 號是西班牙文、2 號是葡萄牙文、3 號是泰文、如此類推;找字幕亦是差不多的做法;先選 播放 => 字幕和副標題,便會看到 DVD 所包含的所有字幕清單。像之前數語言軌一樣,從上到下由零開始數起,第 0 號是美國英文、1 號是西班牙文、2 號是葡萄牙文、3 號是泰文 ... 7 號是台灣中文。在今次例子中我希望播放的串流是英語對白中文字幕,所以我先記下所需的 0 號英語音軌及 7 號的中文字幕。
之後便可關掉 Windows Media Player 及打開 VLC Media Player。在 VLC Media Player 選 媒體 => 開啟光碟,在光碟選擇下:

選 "DVD";
不選 "無 DVD 選單";
"光碟裝置" 中選取光碟機的 Drive Letter;
在開始位置下:
"標題" 中輸入之前記下的標題號碼,在本例子中的標題號碼是 42 號;
如果希望播放整條主影片的話,"章節" 號便需輸入 0。這樣做的話串流便會從章節 1 開始播放直至最尾章節完結。你可在播放中途在 VLC 播放程式的介面中拉動滑杆任意跳至影片中段的任何章節時間;
如果在 "章節" 欄中輸入 0 以外其他的特定章節,串流便只會播放該單一的特定章節,章節播放完畢串流便會停此,程式不會自動跳至下一個章節;
在音訊與字幕下:
輸入之前記下的語音軌及字幕軌號碼。在本例子中英語音軌為 0 號,中文字幕軌為 7 號。如果在這兩欄中輸入 -1 便代表使用預設值。一般英語電影 DVD 多數預設英語對白及沒有字幕。
不論你所開啟的媒體是檔案、DVD 影碟或是擷取裝置,選定媒體及完成所有輸入設定後便可按下在視窗右下方一個以向下箭號標記的下拉按鈕,選 "串流" 跳至下一個視窗介面。在下一篇教學中我再跟各位說明如何設定串流的編碼。

留言
發佈留言